
Overview
This guide shows how to receive and automatically respond to incoming MMS messages on a Plivo number, as you might want to do for someone who’s out of the office or who leaves the company.
Here’s how to use Plivo’s SMS APIs to build this use case.
Prerequisites
To get started, you need a Plivo account — sign up with your work email address if you don’t have one already. To receive incoming messages, you must have a Plivo phone number that supports SMS; you can rent numbers from the Numbers page of the Plivo console or by using the Numbers API. If this is your first time using Plivo APIs, follow our instructions to set up a Java development environment.
Create the autoresponder application using Spring
Edit the PlivoSmsApplication.java file in the src/main/java/com.example.demo/ folder and paste into it this code.
1
2
3
4
5
6
7
8
9
10
11
12
13
14
15
16
17
18
19
20
21
22
23
24
25
26
27
28
29
30
31
32
33
34
35
36
37
38
39
40
41
42
43
44
45
46
47
package com.example.demo;
import com.plivo.api.Plivo;
import com.plivo.api.exceptions.PlivoRestException;
import com.plivo.api.models.message.MessageCreateResponse;
import com.plivo.api.models.message.MessageType;
import com.plivo.api.models.message.Message;
import org.springframework.boot.SpringApplication;
import org.springframework.boot.autoconfigure.SpringBootApplication;
import org.springframework.web.bind.annotation.PostMapping;
import org.springframework.web.bind.annotation.RestController;
import java.io.IOException;
@RestController
@SpringBootApplication
public class DemoApplication {
public static void main(String[] args) {
SpringApplication.run(DemoApplication.class, args);
}
@PostMapping(value = "/autoresponder/", produces = {"application/json"})
public MessageCreateResponse postBody(String From, String To, String Text, String Media0) throws PlivoRestException, IOException {
String body;
String media;
System.out.println(From + " " + To + " " + Text+ " " + Media0);
if (Text.toLowerCase() == "hi") {
body = "Hello!";
media = "https://media.giphy.com/media/888R35MJTmDxQfRzfS/giphy.gif";
}
else if(Text.toLowerCase() == "bye") {
body = "Bye and have a nice day!";
media = "https://media.giphy.com/media/QM5lHSyFjz1XW/giphy.gif";
}
else {
body = "I'm glad that we connected";
media = "https://media.giphy.com/media/888R35MJTmDxQfRzfS/giphy.gif";
}
Plivo.init("<auth_id>", "<auth_token>");
MessageCreateResponse response = Message.creator(To,From,
body).type(MessageType.MMS)
.media_urls(new String[]{media})
.create();
return response;
}
}
Save the file and run it.
You should see your basic server application in action at http://localhost:8080/autoresponder/.
Set up ngrok to expose your local server to the internet.
Create a Plivo application for the autoresponder
Associate the controller you created with Plivo by creating a Plivo application. Visiting Messaging > Applications and click Add New Application. You can also use Plivo’s Application API.
Give your application a name — we called ours Autoresponder. Enter the server URL you want to use (for example https://<yourdomain>.com/autoresponder/) in the Message URL field and set the method to POST. Click Create Application to save your application.
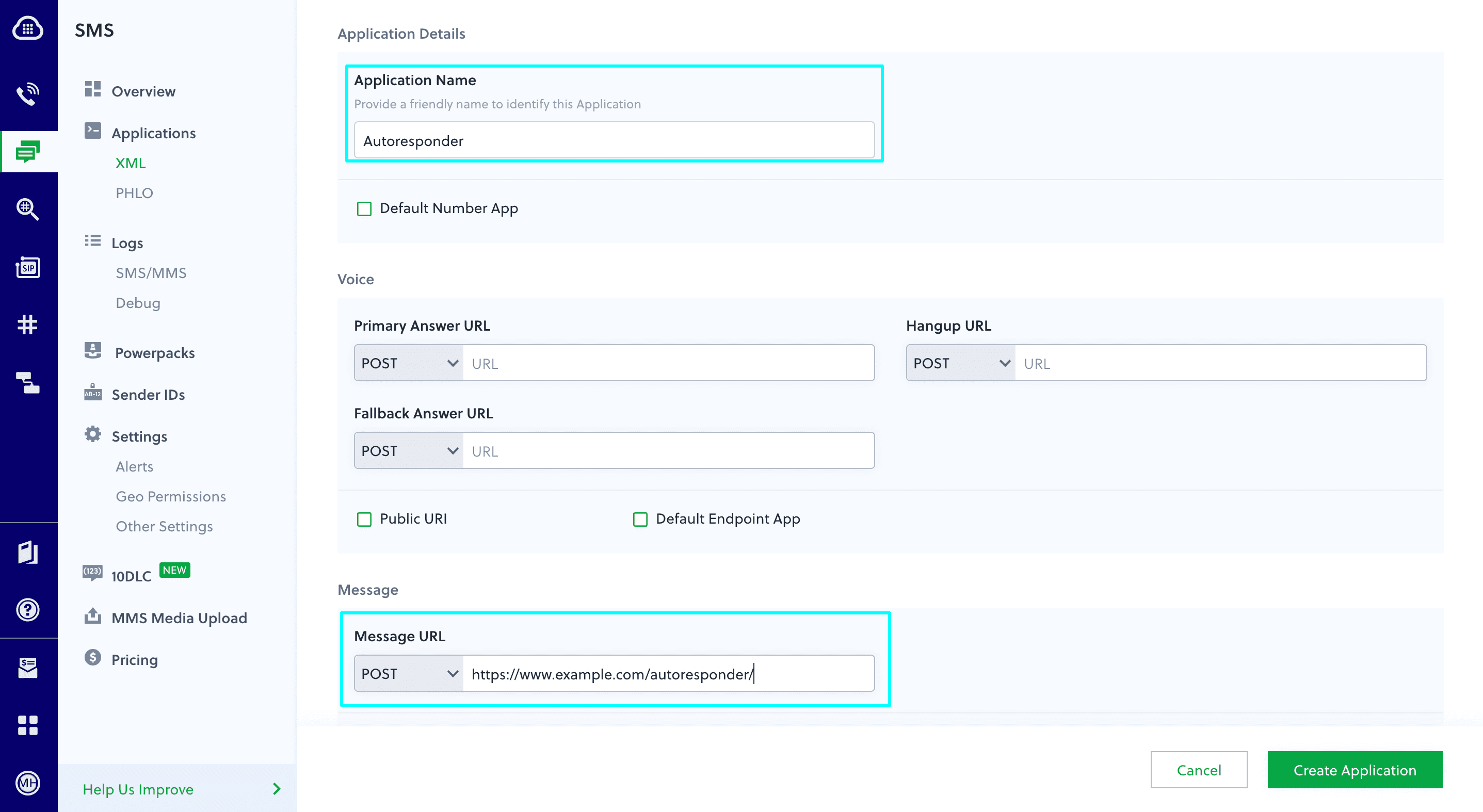
Assign a Plivo number to your application
Navigate to the Numbers page and select the phone number you want to use for this application.
From the Application Type drop-down, select XML Application.
From the Plivo Application drop-down, select Autoresponder (the name we gave the application).
Click Update Number to save.
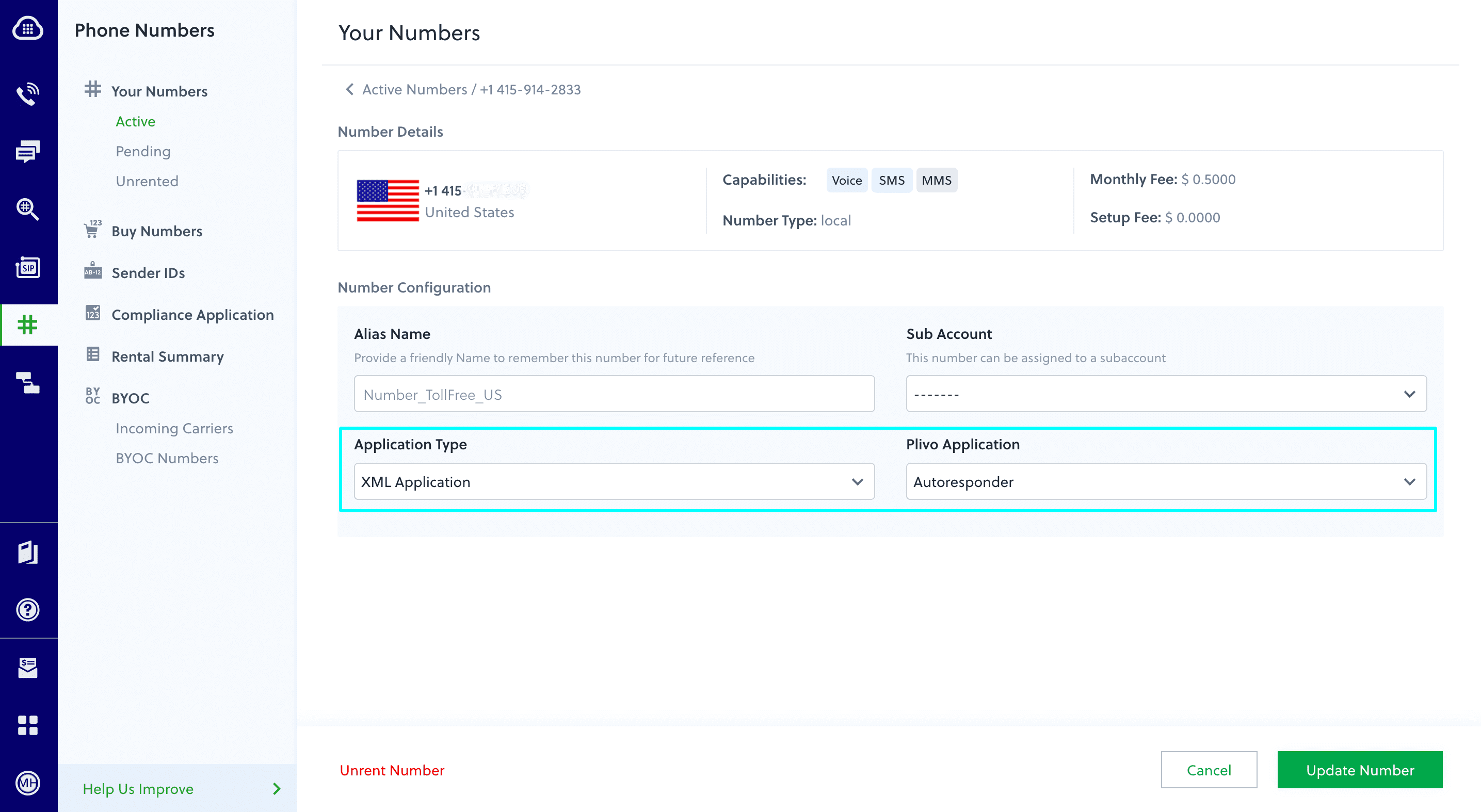
Test
Send a text message to the Plivo number you specified using any phone. The message should reply from the destination number you specified.
Haven’t tried Plivo yet? Getting started is easy and only takes minutes. Sign up today.


